Tuesday, May 25, 2010
window xp lesson 16
* Define Systems Tools
* Run Disk Defragmenter
* Run Disk Cleanup
* Open the Scheduled Task Wizard
* Deal with an unresponsive computer
********************************************
What are Systems Tools?
Do some basic maintenance from time to time to keep Windows XP running smoothly. Luckily, Windows XP provides you with some basic tools to make the maintenance process as painless as possible. You can access these tools via the System Tools menu.
To open the System Tools menu:
* Choose Start All ProgramsAccessoriesSystem Tools.
* A cascading System Tools menu opens.
cascading System Tools menu
******************************************
Disk Defragmenter
All Windows XP computers have at least one hard disk. The hard disk acts as your computer's storage area. Almost everything installed on your computer - applications, files, folders, and operating system - is stored here.
With general use, (creating new files, deleting files, installing new software, etc) your hard disk can become fragmented. This means that parts of the same disk file become scattered over different areas of the disk. A fragmented hard disk slows down your computer and hinders its performance.
To keep your hard disk running smoothly, you must routinely defragment or "defrag" the hard disk. The Disk Defragmenter tool can help you do this.
To use Disk Defragmenter:
* Choose StartAll ProgramsAccessoriesSystem ToolsDisk Defragmenter.
* The Disk Defragmenter opens.
Disk Defragmenter
To open Microsoft Management Console:
* Open Disk Defragmenter.
* Open the Action menu.
* Click Help.
* A Microsoft Management Console opens and explains how to run Disk Defragmenter.
Microsoft Management console
Note: You may need to be logged in as an administrator or as a member of the Administrators group to perform some tasks associated with the Disk Defragmenter. Disk Defragmenter should be run every three months.
*****************************************
Disk Cleanup
Disk Cleanup is another tool that helps keep Windows XP operating as it should. It inspects your hard disk and looks for files that can be safely deleted. Deleting unnecessary files frees up valuable disk space.
To run Disk Cleanup:
* Choose StartAll ProgramsAccessoriesSystem ToolsDisk Cleanup.
* The Disk Cleanup window opens. Click the Disk Cleanup tab if it's not showing.
* Disk Cleanup lists several potential files that can be deleted and the amount of disk space you'll gain by emptying each one.
* To learn more about a file category, click it and click the View Files button. A description appears.
* Click the checkboxes next to the categories you want to delete and click OK.
* A dialog box appears, stating, "Are you are sure you want to perform these actions?" Click Yes or No as appropriate.
Disk Cleanup for C:
********************************************
Disk Cleanup (Continued)
The More Options tab gives you even more disk cleanup options.
Disk Cleanup's More Options tab
-----------------------------------------------------------------
window xp lesson 15
Windows XP stores any information about any printer or fax machines connected to your computer in a Printers and Faxes folder, making it easy to install, manage, and use printers and fax machines.
To view the Printers and Faxes folder:
* Open the Control Panel.
* Under Pick a Category, choose Printers and Other Hardware.
* The Printers and Other Hardware folder opens.
* Under Pick A Task, choose View installed printer or fax printers or Add a printer.
* The Printers and Faxes folder opens.
* In the left pane, you'll see several helpful links.
* In the right pane, you see a list of any printers or faxes that are installed on your machine.
**************************************
Adding a Printer
Adding a printer is simple using the Add Printer Wizard available in the Printers and Faxes folder.
Before trying to add a printer:
* Make sure your printer is compatible with Windows XP. If buying a new printer, make sure to do your research before you make a purchase.
* Get out your printer's manual or CD-ROM and read it.
* Set up your printer and attach it to your computer using a printer's cable and correct port on your computer.
Note: Many of the latest Plug and Play printers connect through a USB port. If your printer falls into this category, you may not need the Add a Printer Wizard. If you do have to use the wizard and your printer isn't listed in the Windows XP list (which usually displays when you try to add a new printer) you may have to contact the printer manufacturer for a driver. When you get the driver, follow the Add a Printer instructions on your computer.
*********************************************
Having Trouble Printing It?
Perhaps you've written a great report and you want to share it with your boss. The problem is, you're having trouble printing it.
Try these troubleshooting techniques:
* Take care of the basics. Make sure the printer is plugged in, turned on and has paper in it.
* Make sure the printer cable is properly connected to the printer and to the computer.
* Check to see if there is a paper jam. Most printers have a flashing light to indicate a jam. Also, if the paper size selected differs from the one in the paper tray, you will not be able to print. To choose a paper size, select FilePage Setup. Click the Paper Size tab.
* Check to see that the printer toner, cartridge or ribbon is fresh and adequate. If not, printed documents may appear streaky, blotchy, or even blank.
* Make sure the printer switched to Online mode. There is usually a button on your printer's control panel. If it is switched to Offline mode, it will not print.
* Make sure the computer knows what printer you are using. Check this by clicking StartControl PanelPrinters and Other HardwareView installed printers or fax printers. If an icon for your printer doesn't appear, try restarting your computer. If you printer still doesn't appear, you may need to add it. Click Add a Printer and follow the instructions in the Add Printer Wizard.
********************************************
More Printer Troubleshooting Tips
Because so many issues can affect your printer, you should also consider these problem-solving tips:
* If you work in an office environment where several people share a printer, there may be a network problem. Contact your Network Support person.
* If you can find the manual for your printer, read it to see if you can find the solution to the problem.
* If your printer still doesn't work, go to Help and Support Center. Under Pick a Help Topic, click Printing and Faxing. Or, enter the term printer into the Search box.
* Open the Printing Troubleshooter. Answer the questions and follow the instructions so the computer can help you figure out what's wrong.
To open the Printing Troubleshooter:
* Click StartControl PanelPrinters and Other Hardware.
* In the left pane, open the Troubleshooters category.
* Click Printing.
* The Printing Troubleshooter opens.
Printing Troubleshooter
*****************************************
Challenge!
* Open the Printers and Faxes folder.
* View the printer(s) and fax machine(s) currently installed on your machine.
* Explore the Add a Printer and Printing Troubleshooter links in the left pane.
* Add a new printer if necessary.
*****************************
Wednesday, May 19, 2010
Window Xp Lesson 14
You don't have to remember how to do everything with Windows XP. If you get stumped, Windows XP features an easy-to-use Help and Support Center to assist you.
To access the Help and Support Center:
* Click StartHelp and Support.
* The Help and Support Center window opens.
* The home section is displayed.
Help and Support's home section
When you first on the Help and Support Center, you arrive in the home section. Here, you can pick a help topic, pick a task, search, and ask for outside assistance. Notice that the Home section looks and acts much like a web page. As you use Help, notice that some Help files are stored on your computer, whereas others are stored on the Internet.
*******************************************
The Index
Notice the buttons across the top of the home section. The Index option works like any other index, providing you with a fast and easy way to locate topics and resources.
To use the Index:
* Open the Help and Support Center.
* Click the Index button. Index button
* The Index opens. The entire index is displayed in alphabetical order in the left pane.
* Type in a keyword that pertains to the topic you're interested in.
* Double-click a topic you want to explore in the left pane. Information about the topic displays in the right pane or a Topics Found dialog box appears.
* If a Topics Found dialog box appears, click Display or Cancel
* If you click Display, information about the topic displays in the right pane.
* Click Cancel to close the dialog box and begin a new search.
***************************************************
Favorites and History
Favorites
The Favorites option works much like Favorites in Internet Explorer. Whenever you find a help page you want to visit again in the future, click the Add to Favorites button. The page will be added to a Favorites list.
Add to Favorites button
When you want to review your Help Favorites, open the Help and Support Center and click the Favorites button.
Favorites button
History
The History option, as in Internet Explorer, keeps track of all of the Help and Support Center pages you have visited on the Internet. To review pages you've visited in the past, click the History button. Double-click any of the links to display any of the pages.
****************************************************
Support
If you are having trouble with Windows XP that you can't resolve on your own, there is support available to you in the Help and Support Center. To access Support, click the Support button.
Support button
You can get support in a variety of ways:
Ask a friend to help. If you have an Internet connection, you can invite someone you trust to chat with you, view your desktop, and work on your computer.
Get help from Microsoft. Using an Internet connection, you can allow a Microsoft support professional to answer your questions via email, chat, view your screen, or work on your computer.
Go to a Windows Web site forum. Windows Newsgroups are online resources that allow to you to communicate with other Windows users about any problems you may be having.
************************************************
Help's Search Function
Searching for help topics is perhaps the fastest and most useful way to use the Help and Support Center.
To use search:
* Open the Help and Support Center.
* In the Search box, type in a keyword that pertains to the topic you're interested in and click the green arrow key.
Search box
* Your search results are listed in the left pane.
Search pane
* Click to choose a result that best answers your concerns.
* The explanation will display in the right pane.
*****************************************************
Challenge!
* Open the Help and Support menu.
* Explore the Help options discussed in this lesson.
+++++++++++++++++++++++++++++++
Window Xp Lesson 13
Wizards are helpful programs that lead you through a series of steps. Usually, each step asks you to input some information and then uses that information to accomplish a certain task. Microsoft Windows XP's Accessibility Wizard allows you to customize your computer with tools designed to help meet your vision, hearing, or mobility needs.
To open the Accessibility Wizard:
* Choose StartAll ProgramsAccessoriesAccessibilityAccessibility Wizard.
* The Accessibility Wizard opens.
OR
* Open the Control Panel.
* Click the Accessibility Options link.
* The Accessibility Options window opens.
* Under Pick A Task, click Configure Windows to work for your vision, hearing, and mobility needs.
* The Accessibility Wizard opens.
Accessibility Wizard's welcome page
While Windows XP provides basic accessibility tools to users with special needs, many users with disabilities purchase additional programs and devices to aid in their daily computer use.
*********************************************************
The Text Size Page
Once you've successfully opened the Accessibility Wizard, click Next to beyond the welcome screen.
In the Text Size window, click or use the arrow keys to select the smallest text you can read. Click Next.
Accessibility Wizard
**********************************************************
The Set Wizard Options Page
On this page, select the type of disability that you have so the wizard can help you select some options to meet your needs. For example, if you choose, "I have difficulty using the keyboard or mouse," the next several pages present you with options to best meet your needs. Make your selection(s) and click Next.
--------------------------------------------------------------------------------------------
The Magnifier
Remember, the Accessibility Wizard, working with your responses, enables such utilities as magnifier, narrator, on-screen keyboard, and utility manager. However, you can also turn them on via the Start menu.
Microsoft Magnifier makes the screen more readable. It creates a separate window that shows a magnified portion of your screen.
To open the Magnifier using the Start menu:
* Choose StartAll ProgramsAccessoriesAccessibilityMagnifier.
Whether you open the Magnifier using the Accessibility Wizard or using the Start menu, the Magnifier Settings window opens.
Magnifier
Here, you can:
* Set the magnification level. The default setting is 2. Use the drop down arrow to select the size that meets your needs.
* Follow the Mouse Cursor. By default, the Magnifier shows whatever you are pointing to with your mouse.
* Follow Keyboard Focus. By default, the Magnifier follows what you do on the keyboard.
* Follow Text Editing. When typing a document, the Magifier follows the cursor and magnifies the text as you type or make changes.
* Invert Colors. Inverts the colors in the magnifier.
* Start Minimized. The Magnifier starts as a minimized option on your computer.
* Show Magnifier. By default, the Magnifier shows at the top of the screen.
******************************************************************
The Narrator
The Narrator can read items on the screen to you. However, the Narrator works only in English and may not work with every program installed on your computer. Your computer will also need to be equipped with a sound card and speakers for the narrator to function properly.
To open the Narrator using the Start menu:
* Choose StartAll ProgramsAccessoriesAccessibilityNarrator.
Whether you open the Narrator using the Accessibility Wizard or using the Start menu, the Narrator window opens.
Narrator
Here, you can:
* Announce events on screen. Narrator announces new windows that appear or system messages.
* Read typed characters. Narrator reads typed characters aloud.
* Move mouse pointer to the active item. Narrator moves your mouse pointer to the active window item for you.
* Start Narrator minimized. Narrator starts as a minimized option.
************************************************************************
The Onscreen Keyboard and Utilities Manager
The Onscreen Keyboard opens an onscreen keyboard on your screen. You can use the mouse to click the keys. This is a limited version, but you can learn about other utilities such as this at http://www.microsoft.com/enable.
The Utilities Manager is a helpful tool that allows you to manage all of the Accessibility tools.
To start the Utilities Manager:
* Hold down the Windows key + U.
OR
* Choose StartAll ProgramsAccessoriesAccessibilityUtilities Manager.
* The Utilities Manager opens.
Utility Manager
*******************************************************************
Challenge!
* If you have special needs, open the Accessibility Wizard to enable tools to best suit your needs.
OR
* Open the Magnifier, Narrator, Onscreen Keyboard, and Utilities Manager to explore these accessibility resources available to you and those who use the computer.
++++++++++++++++++++++++++++++++++++++++++++++++++++++++++++++++++++
Sunday, May 16, 2010
Window xp lesson 12
As you know, a computer functions with both input (keyboard and mouse, for example) and output (monitor and printer, for example) devices. In this lesson, we'll focus on how Windows XP allows you to configure your computer's input and output behaviors to accommodate people with a range of disabilities.
To access the Accessibility Options dialog box:
* Open the Control Panel.
* Click the Accessibility Options link.
Accessibility Options link
* The Accessibility Options window opens.
* Under Or pick a Control Panel icon, click the Accessibility Options link.
* The Accessibility Options dialog box opens
###############################################################
Adjusting the Keyboard
When you open the Accessibility Options dialog box, notice that it is equipped with five tabs: Keyboard, Sound, Display, Mouse, and General.
The Keyboard tab allows you to change the way your keyboard inputs information into Windows XP.
Accessibility Options dialog box
The following features are especially helpful for users who have difficulty using the keyboard.
StickyKeys. Enable StickKeys so you don't have to hold down several keys at once on the keyboard. For example, if you want to use Control + Alt + Delete, StickKeys allows you to press one key at a time rather than having to hold them down all at once. To use StickKeys, check the Use StickyKeys box and press the Settings button to adjust your personal settings. Once you enable or disable these, you can use them by pressing the Shift key five times in a row.
Filterkeys. Enable FilterKeys to ignore brief or repeated keystrokes. To use FilterKeys, click the Use Filterkeys checkbox and click the Settings button to adjust your personal settings.
Togglekeys. Enable ToggleKeys if you want to hear tones when pressing CAPS LOCK, NUM LOCK, and SCROLL LOCK. To use ToggleKeys, click the Use ToggleKeys checkbox and click the Settings button to adjust your personal settings.
###############################################################
Adjusting the Sound
The Accessibility Options Sound tab allows you to enable Windows sounds to help you operate Windows XP.
Accessibility Options dialog box
These features are especially helpful for users who are hearing impaired. Choose from two options:
SoundSentry. Windows XP uses sound to alert the user to certain warnings or notices. Sound Sentry enables these warnings to appear on your screen instead of as a sound. To use Sound Sentry, click the Use SoundSentry checkbox. Then choose the kind of visual warning you want to receive.
ShowSounds. Use ShowSounds to tell any programs to show text for any sounds or speech they may use. To use ShowSounds, click the Use ShowSounds checkbox.
###############################################################
Adjusting the Display
The Display tab allows you to use high-contrast colors and adjust the cursor to make reading easier.
These features are especially helpful for users who are visually impaired. Choose from two options:
To enable High Contrast, click the Use High Contrast checkbox. Clicking the Settings button enables the shortcut for High Contrast, ALT+SHIFT+PRINT SCREEN.
Use the sliders to change the cursor blink rate and the width of the cursor.
###############################################################
Using MouseKeys
The Mouse tab allows you to use the numeric keypad on your keyboard to control the pointer. To use MouseKeys, click the Use MouseKeys checkbox. Clicking the Settings button enables the shortcut for MouseKeys, LEFT ALT+LEFT SHIFT+NUM LOCK.
Accessibility Options dialog box
###############################################################
The General Tab
The General tab provides some other accessibility control options.
Accessibility Options dialog box
Automatic reset. If accessibility features are turned on, users can turn off accessibility features after being idle for a specific period of time. Use the drop down menu to select the desired time.
Notification. Receive a warning when turning a feature on or make a sound when turning a feature on or off.
SerialKeys. Turn on SerialKeys so other input devices (other than the traditional keyboard and mouse) can work with Windows XP.
Administrative options. Computer administrators can apply all accessibility options to the logon desktop and apply all accessibility settings for each new user.
###############################################################
Challenge!
* Open the Control Panel.
* Open the Accessibility Options dialog box.
* Experiment with the options explained in this lesson.
* Turn on any options that are helpful to you.
###############################################################
Window xp lesson 11
A user is someone who uses a computer. A user account defines what a user can do using Windows XP. In Windows XP, there are three types of user accounts.
1. Administrator account. The administrator can do everything with the computer and can go anything he or she desires - essentially giving them control over the entire computer, including other accounts. The administrator account can never be disabled or deleted.
2. Standard account. Users with standard accounts can install programs and hardware, change pictures and related personal data, and create, change, or remove his or her password.
3. Guest account. The guest account doesn't require a password, can't add or remove programs from the computer, and is disabled by default. This account type is great for kids or students.
@@@@@@@*******@@@@@******@@@@@@*******@@@@@******
Managing User Accounts
To easily manage user accounts, click the User Accounts icon in the Control Panel.
User Account icon
The User Accounts window presents you with an easy-to-use interface.
User Account window
@@@@@@@*******@@@@@******@@@@@@*******@@@@@******
Creating a New Account
You can create new user accounts as needed, giving others access to your computer (without sharing your password).
To create a new account:
* Click Create a New Account in the User Accounts window.
* A User Accounts window appears. Enter the name of the new account and click Next.
* The next window asks you to pick an account type. Choose Computer Administrator or Limited by clicking the appropriate radio button.
* If you're not sure, click each one and read the list of actions that can be performed by the account type.
* When finished, click the Create Account button.
* The new account now appears in the User Account window.
User Accounts name window
@@@@@@@*******@@@@@******@@@@@@*******@@@@@******
Changing An Account
Any account can be easily edited or changed from the User Accounts window.
To change an existing user account:
* Click Change an Account in the User Accounts window.
* A window appears asking you which account you want to change.
* The next window (figure below) allows you to change the name on the account, change the picture, change the account type, create a password, or delete the account. Make necessary changes.
* Use the Back button to return to the original list to make any additional changes.
User Account window
Passwords provide security and prevent unauthorized users from logging in using someone else's user account. For more information on passwords, see our Internet Basics course.
@@@@@@@*******@@@@@******@@@@@@*******@@@@@******
Changing User Log on/Log off Procedures
You can also select the way users log on and log off.
To change log on and log off options:
* Click Change the way users log on and off in the User Accounts window.
* You'll see two checkboxes that allow you to enable the Welcome screen and Fast User Switching. Fast User Switching allows you to switch to another user account without closing any programs.
@@@@@@@*******@@@@@******@@@@@@*******@@@@@******
Challenge!
* Open the Control Panel.
* Click the User Accounts link.
* Change the picture associated with your user account.
* Familiarize yourself with the concepts explained in this lesson.
Window xp lesson 10
When you have trouble finding a file or folder on your computer, search for it using Microsoft XP's Search Companion.
To open the Search Companion:
* Open and Start menu and choose Search.
OR
* Open My Documents and click the Search button.
OR
* Open My Computer and click the Search button.
* The Search Companion opens in the left pane and presents the following list of options:
Search Companion
Using the Search Companion
Depending on what option you choose, you're presented with various ways to conduct your search.
Let's say you choose to search All Files and Folders link for a particular file. The Search Companion prompts you with questions to help you refine your search. It's helpful if you can remember something about the missing file such as all or part of the filename, file type, when you last worked with the file, a word or phrase in the file, or what drive it's on, etc. The more criteria contained in your search, the more refined the search becomes.
To search using the Search Companion:
* Enter as much information as you can remember into the Search Companion.
* Click the drop down arrows to add more criteria.
* Use the Back button if necessary.
* Click Search.
Search Companion
Using the Search Companion (Continued)
* Once you click Search, the Search Companion tells you what it's searching.
* Your search results display in the white space.
* The Search Companion tells you when the search is complete and prompts you with more Search options.
* If your search is complete, click Yes, finished searching.
* Simply double-click the file to open it.
Search Companion
Finding a file can take seconds, minutes or much, much longer depending on the type of search and where you look. If you don't find the file or folder you're looking for on the first try, type in a different name and/or location.
To quickly review files listed in your search results, hover your mouse pointer over the filename. A yellow pop-up window displays, telling you its location, the file type, and size. Double-click the file to open it.
=============
Previewing Image Files
You can preview image documents (including fax documents) using the Windows Picture and Fax Viewer without opening an image editing program. This is especially useful when browsing through a list of non-descriptive filenames. For example, let's say you have a file named 09786.jpeg. You may wonder what the file looks like.
To preview an image file:
* Right-click the file and choose Preview from the pop-up menu.
* The Windows Picture and Fax Viewer opens, displaying the image file.
* Use the control buttons at the bottom of the window to perform basic tasks without opening an image editing program.
* Use the arrow buttons to view images as a slideshow.
Windows Picture and Fax Viewer
++++++++++++++++7777777+++++++++++55555
Challenge!
* Using the Search Companion, search for Shopping List (created in an earlier lesson).
* If possible, use the Windows Picture and Fax Viewer to preview an image file.
Saturday, May 15, 2010
Window xp lesson 9
Sometimes files and folders can clutter your computer. The Recycle Bin, the desktop icon that resembles a wastebasket, is where you put a file or folder if you want to delete it.
You can open the Recycle Bin anytime and see what's inside by double-clicking the Recycle Bin icon located on the desktop or using Windows Explorer.
Inside, you'll see a listing of deleted items.
Recycle Bin
Placing Files in the Recycle Bin
To move an item to the Recycle Bin from the Desktop, Windows Explorer, or My Computer:
* Click and drag the file or folder to the Recycle Bin.
OR
* Right-click the file or folder you want to delete. .
* When the pop-up menu appears, choose Delete.
* A dialog box appears asking, "Are sure you want to send the file or folder to the Recycle Bin?"
* Click Yes.
OR
To move an item to the Recycle Bin from Windows Explorer or My Computer:
* Click the file or folder you want to delete.
* The file or folder darkens.
* Choose Delete this file (or Delete this folder) from the File and Folder Tasks list.
Retrieving Files From the Recycle Bin
Placing an item in the Recycle Bin doesn't mean you can't retrieve it at a later date. Using the Restore all items link (located in the Recycle Bin Tasks list) will move all files and folders in the Recycle bin back to its original locationon your computer.
To restore all items in the Recycle Bin:
* Click the Restore all items link in the Recycle Bin Tasks list.
* The items are restored to their original location.
To restore one file, click to select the file.
* Restore all items changes to Restore this item.
* Click Restore this item.
* The item is restored to its original location.
Recycle Bin Tasks List
Emptying the Recycle Bin
Emptying the Recycle Bin permanently deletes the items. They cannot be recovered. Empty your Recycle Bin periodically to keep your computer running smoothly.
To empty the Recycle Bin:
* Click the Empty the Recycle Bin link in the Recycle Bin Tasks list.
Recycle Bin Tasks List
Challenge!
* Open the shortcut for Shopping List. (You created it on the desktop in the last lesson.)
* Delete the shortcut by dragging it to the Recycle Bin.
* Open the Recycle Bin and permanently delete the Shopping List shortcut.
* The original Shopping List remains on your computer.
Window xp lesson 8
A shortcut offers a way of doing a task more quickly such as starting a program or accessing a document. The shortcut icon has a small arrow in the left corner to help you distinguish it from the actual icon that represents programs and files.
Shortcut icon
The icon above is a desktop shortcut for the Things to Do document that's actually stored in this particular user's My Documents folder.
When you delete a shortcut, the original item still exists on your computer in its original location.
Adding a Shortcut
In this lesson, you will learn three ways to create a shortcut. Choose the one that works best for you.
To add a shortcut to the desktop using Windows Explorer or My Computer:
* Open Windows Explorer or My Computer.
* Double-click a drive or folder.
* Click the file, program, or folder for which you want to make a shortcut. The item darkens when you select it.
* Choose FileCreate Shortcut.
* Resize the window so you can see the desktop.

Choose Create Shortcut from the File menu
* Hover the mouse pointer over the shortcut icon and hold down the left mouse button and drag the shortcut onto desktop (in the left pane).
* Release the left mouse button and a shortcut is moved to the desktop.
Alternatively, press Ctrl + Shift while dragging the file to the desktop to create a shortcut.

Right-click to Add a Shortcut
One shortcut creation method works in both My Computer and Windows Explorer. This method requires you to right-click.
To add a shortcut by right-clicking:
* Open Windows Explorer or My Computer.
* Double-click a drive or folder.
* Right-click the file, program, or folder for which you want to make a shortcut.
* A pop-up menu appears. Choose Create Shortcut.
* Resize the window so you can see the desktop.
Create Shortcut using right-click
* Hover the mouse pointer over the shortcut icon and hold down the left mouse button and drag the shortcut onto desktop (in the left pane).
* Release the left mouse button and a shortcut is moved to the desktop.
Challenge!
* Add a shortcut for your Shopping List to your desktop (created in the previous lesson).
* First, open My Documents.
* When the folder opens, resize the window so you can see the desktop.
* Create a shortcut for Shopping List on the desktop using one of the three methods described in this lesson.
Window xp lesson 7

Introduction to My Documents
My Documents is a folder that provides you with a convenient place to store your important files and folders. Remember, you can quickly reach My Documents in the Start menu or by double-clicking the My Documents icon on your desktop.
The My Documents folder looks something like the example below:
My Documents includes a few default subfolders called My Music, My Pictures, and My Videos. Feel free to use, rename, or delete these folders.
Very important! When you save a file, the file is automatically saved in My Documents unless you've chosen a different folder or drive.
Exploring Windows Explorer
Windows Explorer is a file management tool that lets you create, rename, and delete folders. It also allows you to copy, print, move, delete, rename, and manage files.
To open Windows Explorer:
- Open My Documents.
- Click the Folders button on the Navigation toolbar.
- A list of folders opens in the left pane.
To explore Windows Explorer:
- With Windows Explorer open, scroll until you see the Control Panel icon in the left pane.
- Click the Control Panel icon. The contents (of the Control Panel folder) display in the right pane.
- Practice viewing other folders in the list.
- To close Windows Explorer, click the small black X in the upper right of the list OR click the Folder button.
Exploring My Computer
My Computer is another tool you can use to manage files and folders. With this tool, you can create, rename and move folders and copy, print, move, delete and rename files. It also allows you to gain access to other system tools.
To open My Computer:
- Double-click the My Computer icon on the desktop.
- My Computer opens.
OR
- Right-click the My Computer icon (on the desktop).
- Choose Open.
OR
Open the Start menu and choose My ComputerCopying Files and Folders
Windows offers several ways of working with files and folders. Copying and moving are two useful techniques.
To copy a file or folder:
- Open My Documents. Locate the file or folder you want to copy in My Documents or its subfolders.
- Click the file or folder you want to copy. The file or folder darkens when you select it.
- Under File and Folder Tasks, click Copy this file or Copy this folder.
- In the Copy Items dialog box, select the place where you want to copy the file or folder.
- Click the Copy button.
OR
- Choose Edit
Copy. (Ctrl + C)
OR
- Right-click the file or folder and choose Copy.
THEN
- Locate the file or folder you want to copy and choose Edit
Paste. (Ctrl + V)
OR
- Right-click the file or folder and choose Paste.

Moving Files and Folders
Moving files and folders is relatively easy using My Computer or Windows Explorer.
To move files and folders:
- Open My Documents. Locate the file or folder you want to move in My Documents or its subfolders.
- Click the file or folder you want to move. The file or folder darkens when you select it.
- Under File and Folder Tasks, click Move this file or Move this folder.
- In the Move Items dialog box, select the place where you want to move the file or folder.
- Click the Move button.
OR
- Choose Edit
Cut. (Ctrl + X)
OR
- Right-click the file or folder and choose Cut.
THEN
- Locate the file or folder you want to copy and choose Edit
Paste. (Ctrl + V)
OR
- Right-click the file or folder and choose Paste.

Selecting More Than One File Or Folder
You may need to copy or move multiple files and folders.
To copy or move more than one file or folder:
- Hold down the Ctrl key and click to select the files or folders you want to move or copy.
- The files or folders darken as they are selected.
- Copy or move the file or folder using one of the methods explained on the previous pages.
To select a consecutive group of files, click the first file, press and hold down the Shift key, and click the last file. All of the files will be selected.
Choosing Views
You can choose how you want to display files and folders. Display them as thumbnails, tiles, large icons, small icons, as a list, or as a list with details including size, type and date last modified.
To choose the view for your files or folders:
- Open My Documents.
- Click the Views button.
- A drop down menu appears. Choose your view.
- A large black dot appears next to your current choice.
OR
- Open the View menu and choose your view.

Challenge!
- Create a shopping list in WordPad. Type some items on your list, name it Shopping List, and save it on the desktop.
- Open Windows Explorer.
- Open the desktop folder icon in the left pane and move Shopping List to the My Documents folder.
- Choose how you want to view your files and folders: thumbnails, tiles, large icons, small icons, list, or list with details.

Window xp lesson 6
Files are collections of information. In fact, almost all of the information stored in a computer is stored in a file. There are many different types of files, including operating system files, program files, and your own files.
Different types of files store different types of information. Each file is given a filename and has a three-letter filename extension that identifies the file type. (The filename and filename extension are separated by a period.) For example, a document created using WordPad might have the file name, letter to John.doc.
Some common file name extensions are:
- doc: Word or WordPad document
- txt: Notepad text file
- eml: Email file
- xls: Excel spreadsheet
- htm or html: HTML file (web page)
- ppt : PowerPoint presentation
- mbd: Access database

Creating, Renaming, and Deleting Files
With Windows XP, you can create a file using different programs such as WordPad or Notepad.
To create a file using Notepad:
- Click Start.
- Choose All Programs
Accessories
Notepad.
- Notepad opens.
- Type, "This is my new document."
- Choose File
Save from the menu bar (Ctrl + S).
- The Save As dialog box appears.
- Save your file to the desktop.
- Name your document new document.
- In the Save as type drop down box, be sure your document is saved as a text document.
- Click Save. Your file is now saved to the desktop.
Once you've created a file, you can rename it.
To rename a file:
- Locate your file (in this case, the file is located on the desktop).
- Right-click the file icon.
- Choose Rename.
- The filename is highlighted in blue, ready to be retyped.
- Type a new name and press Enter.
- The file is renamed.
You can also delete files.
To delete a file:
- Locate your file (in this case, the file is located on the desktop).
- Right-click the file icon.
- Choose Delete.
- A Confirm File Delete dialog box appears asking you if you are sure you want to send the file to the Recycle Bin.
- Choose Yes.
- The file is moved to the Recycle Bin.
Get in the habit of periodically saving changes to documents your working in case of power outages or other problems. To learn more about Save and Save As, see GCFLearnFree.org's Office 2000 course.
What is a Folder?
When you first start using Windows XP, you may only create a few files. Over time, you'll create MANY files. To keep your files organized, create folders. Windows XP uses various folders to store and manage files. To become more familiar with the structure of a Windows XP folder, let's open a folder called My Documents.
To open and view the contents of the My Documents folder:
- Double-click the My Documents icon on the desktop.
- The My Documents folder opens.
OR
- Right-click the My Documents icon (on the desktop).
- Choose Open.
OR
- Open the Start menuand choose My Documents.
Your My Documents folder looks something like this:
All Windows XP folders include the following features:
- Title bar:contains the name of the folder
- Menu bar: contains the File, Edit, View, Favorites, Tools, and Help menus.
- Navigation bar: contains the Back, Forward, Up, Search, Folders, and Views buttons.
- Address bar: shows current folder location. Use the drop down arrow to navigate your computer's places.
- White space: displays contents of the folder (folders and files)
- File and Folder Tasks list: a convenient list of tasks
- Other Places: convenient list of your computer's places
- Details: describes the folder
Learn more about My Documents in the next lesson.
Creating, Renaming, and Deleting Folders
At some point, you may want to create a folder within a folder. Here, practice creating a Job Search folder in the My Documents folder.
To create a new folder in the My Documents folder:
- Open My Documents.
- Choose File
New
Folder.
- A new folder icon appears in My Documents, with its name highlighted. (The default is New Folder.)
- Type a new, more descriptive name and click Enter.
OR
- Open My Documents.
- Choose the Make a New Folder link from the File and Folder tasks menu.
To rename a folder:
- Locate your folder.
- Right-click the folder icon.
- Choose Rename.
- The folder name is highlighted in blue, ready to be retyped.
- Type a new name and press Enter.
OR
- Open your folder.
- Click the folder icon.
- Choose Rename this folder from the File and Folder Tasks menu.
To delete a folder:
- Locate your folder.
- Right-click the folder icon.
- Choose Delete.
- A Confirm Folder Delete dialog box appears asking you if you are sure you want to send the file to the Recycle Bin.
- Choose Yes.
- The folder is moved to the Recycle Bin.
OR
- Open your folder.
- Click the folder icon.
- Choose Delete this folder from the File and Folder Tasks menu.
What is a Drive?
A drive, or disk drive, is hardware on which you can store files and folders. Disk drives are assigned a letter.
- Your hard drive (the drive inside your computer) is known as the (C:) drive.
- Your floppy disk drive is known as the (A:) drive.
- If your computer has a CD ROM drive, it is usually called (D:)
Choose where you'll save your files during the Save As process. Most computer users store their files on the (C:) drive. Learn more about Save As in our Office 2000 course.
Challenge!
- Create a new file in Notepad and name it Things To Do List.
- Save it on your desktop.
- Create a new folder in the My Documents folder and call it Task Folder.
Window xp lesson 5
Introduction to the Control Panel
You don't have to be a computer genius to use Windows XP, but if you know something about how to set up some basic features and functions, it will do a lot more for you. Windows XP makes this easier than ever with the Control Panel. The Control Panel features a number of tools that will help you control how Windows XP features look and act. But first you must learn how to access the Control Panel.
To access the Control Panel:
- Click Start.
- Click Control Panel.
- The Control Panel opens.
OR
- Type Control Panel in the Address dialog box found on any Windows XP window.
OR
- Many folders feature a link to the Control Panel in the See Also dialog box (only in XP view).
No matter how you get to the Control Panel, it will look like this upon first viewing:
Navigate the Control Panel
If you're used to a previous version of Windows, you'll notice that the Control Panel in Windows XP looks very different.
The Windows XP Control Panel is divided into Categories. If you click a Category, the window presents a List of Tasks and related Control Panel icons.
Note: Task and Control Panel icons perform basically the same functions. For example, notice that you can "Choose a screen saver" in the Pick a Task list. Clicking this link opens the Display Properties dialog box. However, if you were to choose the Display icon, the Display Properties dialog box opens.
If you look at the left side of the window, you'll notice that the See Also and Troubleshooters dialog boxes provides several more related options.
The new Control Panel design provides multiple ways to do something, thereby making it more user-friendly. However, the new Control Panel design doesn't provide you with access to every available Control Panel tool - it only provides you access to the most commonly used tools.
To access ALL of your Control Panel tools, you must switch to Classic View.
To switch to Classic View:
- Click the Classic View link on the left side of your Control Panel.
- Click the Switch to Category View link to switch back.
Use the menubar and toolbar buttons to navigate and further explore Control Panel options.
Set the Time and Date
In the following pages, we'll explain how to perform some common Control Panel tools.
To change the time and date:
- Open the Control Panel (located in Start menu).
- Under Pick a Category, click Date, Time, Language, and Regional Options.
- Under Pick a Task, click Change the date and time.
- The Date and Time Properties dialog box opens.
- Use the drop down box to set the month and year.
- Click the correct date on the calendar.
- Click and select the current time to make a change.
- If necessary, click the Time Zone tab and use the drop down box to change the time zone.
- Click OK to close the dialog box.
OR
- Right-click the time in the lower right on your desktop.
- Choose Adjust Date/Time.
- The Date and Time Properties dialog box opens.
- Follow above steps 5-9.
Changing the Wallpaper
Wallpaper is the background image that appears on your desktop. Windows XP offers many wallpaper choices.
To change the wallpaper:
- Open the Control Panel (located in Start menu).
- Under Pick a Category, click Appearance and Themes.
- Under Pick a Task, click Change the desktop background.
- The Display Properties dialog box opens with the Desktop tab selected.
- In the Background box, click or use the arrow keys to view the choices.
- Use the drop down boxes to alter wallpaper position or color.
- Click OK to close the dialog box.
Advanced Users:
- Click Browse to choose a picture from the My Pictures folder (or navigate to a picture located in another folder.)
- Click the Customize Desktop button to alter your desktop icons or display a web page on your desktop.
Changing the Screensaver
In the early days of computing, screen savers helped prevent images from being burned into the monitor. Now, screen savers entertain us, provide some privacy, and enhance or work or home environment. Windows XP comes with several screen savers.
To change the screensaver:
- Open the Control Panel (located in Start menu).
- Under Pick a Category, click Appearance and Themes.
- Under Pick a Task, click Choose a screen saver.
- The Display Properties dialog box opens with the Screen Saver tab selected.
- Click the arrow to open a drop down box. Click or use the arrow keys to view the choices. Or, click Preview to view each option on your computer screen. Press any key on your keyboard to return to the dialog box.
- Click Settings to customize the appearance or your chosen screen saver. (A dialog box will notify you if your choice doesn’t have any options.
- In the Wait box, determine how many minutes should pass before your screen saver turns on.
- Click OK to close the dialog box.
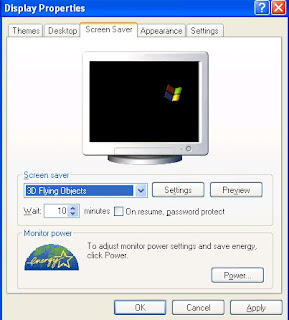
Challenge!
- If necessary, adjust the date and time on your computer
- Choose new wallpaper and a screen saver for your desktop
